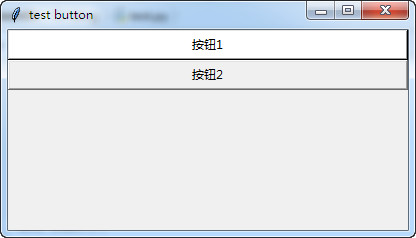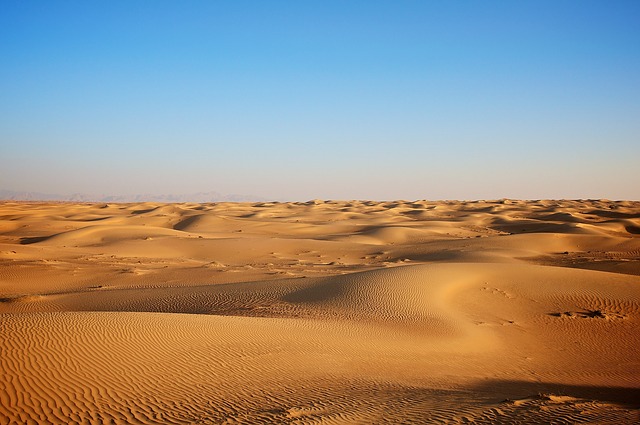Button
w = Button ( master, option=value, ... )- master: 按钮的父容器。
- options: 可选项,即该按钮的可设置的属性。这些选项可以用键 = 值的形式设置,并以逗号分隔。
(options)属性:
标准选项:(有些选项,测试的时候,发现无多大用处,这里没列举出来。)
文本相关
text 设置按钮的文本内容
textvariable 可以修改文本内容的变量
font 文本字体
underline 下划线。默认按钮上的文本都不带下划线。取值就是带下划线的字符串索引,为 0 时,第一个字符带下划线,为 1 时,前两个字符带下划线,以此类推
justify 显示多行文本的时候,设置不同行之间的对齐方式,可选项包括LEFT, RIGHT, CENTER
wraplength 限制按钮每行显示的字符的数量
anchor 锚选项,控制文本的位置,默认为center, 取值: n, ne, e, se, s, sw, w, nw, or center
案例1,使用textvariable做可修改文本内容的案例:
from tkinter import *
root = Tk()
txt = StringVar()
txt.set("before set") #设置txt的文本内容
b = Button(root,textvariable = txt)
print(txt.get()) #得到原文本内容,输出
b.pack()
txt.set("789")
root.mainloop()不难发现,我们的按钮的文本就可以在pack()后,使用代码修改文本内容。
另一种方式:
b = Button(root,text = "before set") #使用text设置,而不是textvariable
b.pack()
b['text'] = 123456案例2,指定文本字体:
from tkinter import *
root = Tk()
# 字体使用tuple,(字体名称,字体大小)
for ft in (('Arial',20), ('Courier New',10), ('Comic Sans MS',20), ('Fixdsys',30), ('MS Sans Serif',20), ('MS Serif',), ('Symbol',), ('System',),
('Times New Roman',), ('Verdana',)):
Button(root, text=ft[0], font=ft).pack()
root.mainloop()直接使用font指定字体,需要用元组(字体名称,字体大小)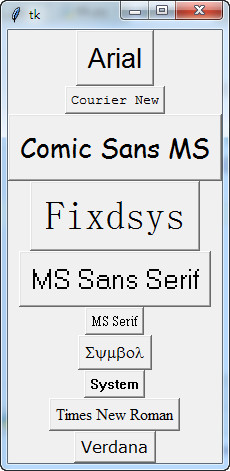
另一种方式:
由于我们上面使用的是元组,所以只能传入两个字体参数,下面我们自创建字体样式:
from tkinter import *
import tkinter.font as tf
root = Tk()
# size 设置字体大小,整型值
ft = tf.Font(family = 'Comic Sans MS',size = 30)
Button(root, text='123', font=ft).pack()
# weight 设置字体加粗,可取值: tf.BOLD tf.NORMAL(不加粗)
ft = tf.Font(family = 'Comic Sans MS',size = 30, weight = tf.BOLD)
Button(root, text='123', font=ft).pack()
# underline 设置下划线,可取值:True False(无下划线)
ft = tf.Font(family = 'Comic Sans MS',size = 30, weight = tf.BOLD, underline=True)
Button(root, text='123', font=ft).pack()
# slant 设置字体倾斜,可取值:tf.ITALIC tf.ROMAN(不倾斜)
ft = tf.Font(family = 'Comic Sans MS',size = 30, weight = tf.BOLD, underline=True,slant = tf.ITALIC)
Button(root, text='123', font=ft).pack()
# overstrike 设置字体删除线,可取值True, False
ft = tf.Font(family = 'Comic Sans MS',size = 30, weight = tf.BOLD, underline=True,slant = tf.ITALIC,overstrike = True)
Button(root, text='123', font=ft).pack()
root.mainloop()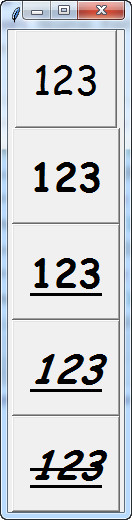
颜色相关
background(可简写:bg) 按钮的背景色,可以设置white或者#eee格式的颜色
foreground(可简写:fg) 按钮的前景色,也就是文本的颜色
activebackground 当鼠标按下时,按钮的背景色
activeforeground 当鼠标按下时,按钮的前景色,也即是字体颜色
from tkinter import *
root = Tk()
Button(root, text="123",font=("Comic Sans MS", 20), bg = "#8EBAE1", fg = "white").pack()
Button(root, text="123",font=("Comic Sans MS", 20), bg = "#8EBAE1", fg = "white", activebackground = "red").pack()
Button(root, text="123",font=("Comic Sans MS", 20), bg = "#8EBAE1", fg = "white", activeforeground = "red").pack()
root.mainloop()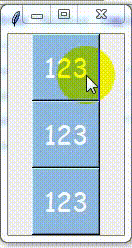
图片相关
image 按钮上要显示的图片,可以使用png和gif图像,不过gif也只是一张图像。图像的加载方法image = PhotoImage(file = filepath)
bitmap 位图,可选的值如下:”error”,”hourglass”,”info”,’questhead’,’question’,’warning’,
‘gray12’,’gray25’,’gray50’,’gray75’
但是在同时设置了text和位图的时候,就默认显示位图,不显示文本内容。
from tkinter import *
root = Tk()
img1 = PhotoImage(file = "H:/avatar.png")
Button(root, text="123", image = img1).pack()
img2 = PhotoImage(file = "D:/blog/weizu/source/images/201905/2019-05-19_101703.gif")
Button(root, image = img2).pack()
root.mainloop()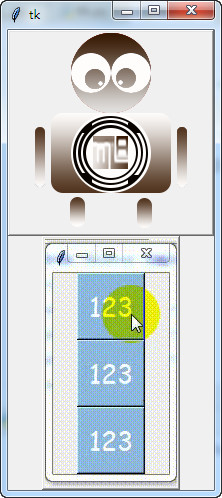
from tkinter import *
root = Tk()
li = ["error","hourglass","info",'questhead','question','warning','gray12','gray25','gray50','gray75']
for i in li:
#compound设置图片在文字的哪边 bottom, center, left, none, right, or top
Button(root, text = i ,bitmap=i, compound='left').pack()
root.mainloop()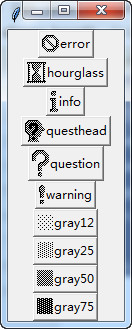
边框相关
边框默认2个像素,左边和上边(内:#E3E3E3,外:#FFF),右边和下边(内:A0A0A0,外:#696969),按钮颜色:#F0F0F0;
如下面的案例3D样式:
<div style="width:30px;background-color:#F0F0F0; height:30px;border-left:1px solid #FFF;border-top:1px solid #FFF;border-right:1px solid #696969;border-bottom:1px solid #696969;"></div>root = Tk()
flat, groove, raised, ridge, solid, or sunken
Button(root, text=’default’).pack()
Button(root, text=’flat’, relief=FLAT).pack()
Button(root, text=’groove’, relief=”groove”).pack()
Button(root, text=’raised’, relief=”raised”).pack()
Button(root, text=’ridge’, relief=”ridge”).pack()
Button(root, text=’solid’, relief=”solid”).pack()
Button(root, text=’sunken’, relief=”sunken”).pack()
root.mainloop()
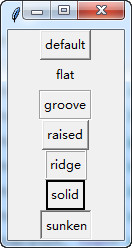
### 鼠标
cursor 鼠标的样式
``` python
import tkinter as tk
win = tk.Tk()
tk.Button(win, text="123", cursor="hand2").pack()
tk.Button(win, text="123", cursor="left_ptr").pack()
win.mainloop()组件特有选项:
command 按钮关联的函数,当按钮被点击时,执行该函数
width 按钮的宽度,如未设置此项,其大小以适应按钮的内容(文本或图片的大小)
height 按钮的高度
state 设置按钮组件状态,可选的有normal、active、 disabled。默认 narmal。
import tkinter as tk
win = tk.Tk()
win.title("test button")
win.geometry("400x200+200+50")
def func():
print(123)
#创建按钮
button1 = tk.Button(win, text = "按钮1", command = lambda: print("aaa"), width = 200, bg = "#fff", activebackground = "red")
button1.pack()
button2 = tk.Button(win, text = "按钮2", command = func, width = 200, activeforeground = "#eee")
button2.pack()
# 进入消息循环
win.mainloop()效果图: